Text & Links
Your Syllabus
Place an accessibility policy statement on your syllabus. Note that it is the student’s responsibility to register with and request accommodations through the O.A.R.S. office. The OARS office will then contact you. The following is an example statement faculty should include on syllabi:
UNCG seeks to comply fully with the Americans with Disabilities Act (A.D.A.). Students requesting accommodations based on a disability must be registered with the Office of Accessibility Resources and Services (OARS) in 215 Elliott University Center, 334-5440, oars.uncg.edu.
Also, keep in mind universal design principles when formulating your learning objectives. For example, change “students will demonstrate effective oral communication skills..” to “students will demonstrate effective communication skills..” This statement is inclusive of students who might be deaf. You can then design or modify the assignment to allow students to demonstrate the relevant communication skills for their situation.
Text
The Canvas rich content editor is the visual interface you see throughout Canvas that provides formatting buttons for basic content. It has many built-in tools to assist you in creating compliant content in Canvas:
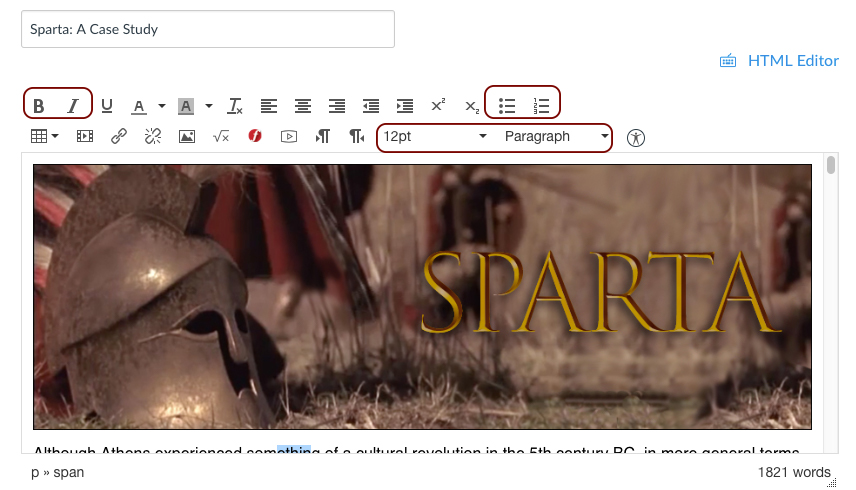
- Use built-in paragraph formatting, including heading styles. This helps text readers designate the order/hierarchy of the content. H1 is generally reserved for the Page Title/Name, and then h2 would be used for section titles/headings. H3 could be used for sub-section headings. In Canvas, once you have designated text appropriately, you can then still highlight that text and change other options such as bold, italics, text color and size.
- Use real bullet and number lists. The Canvas rich content editor allows you to easily highlight text and then click either the icon for a bulleted or a numeric list.
- Avoid abbreviations and acronyms
- Sans-serif fonts are generally easier to read on a screen
- Do not rely on color to convey meaning; colors should have enough contrast to account for color blindness
- Avoid flashing text (People with photosensitive epilepsy can have seizures triggered by flickering)
- Use tables only to display data; avoid using tables for layout purposes- the cells are read in the order in which they appear in the HTML source code. This is not necessarily the order in which the text is laid out on the screen.
Resources:
Adding Links in a Canvas Content Page
- Avoid generic phrases like “click here” and “more”
- Use descriptive text for the link instead of the actual URL. A screen reader will read the entire URL.
- Good Example: Juicy Studio Colour Contrast Analyser
- Listen to a screen reader read a URL as link
- Listen to a better example of link text
To make a link to a file in Canvas:
- Edit a Content Page.
- Type some descriptive text for your link.
- Highlight the text you typed.
- Go to the Files tab at right and click on the name of your file to create a link.
- See video below:
OR, for a weblink:
- Highlight the descriptive text, then click on the link icon box in the text editor
- Paste the actual link in the URL field
- Click the “insert link”button and save and publish your page.





