Video in Canvas
Video has become a popular way to add content to online courses, and Canvas makes it very easy to record and upload video. However, it is important to realize that all video must have closed-captioning, and ideally a transcript as well. Closed-captioning overlays text on the video, and this addresses the needs of hearing impaired students who watch the video. However, you might also have a visually impaired student in your course. In this case, captioning does little to help- the student needs a transcript of the video to be read aloud. A transcript needs to include not only what is said, but it needs to also describe any relevant action in the movie as well. This could mean a description of what the characters are doing, or it could mean a detailed description of a chart that appears in the video. The transcript must be detailed enough that the student can understand not just what is being said in the video, but also what is happening in the video.
A transcript is most often just a text or html file that is linked on the page with the video. There isn’t a good tool available for us to use for creating a transcript- generally you either type it yourself or hire a transcriptionist. There are however a few options for addressing closed-captioning in your course:
Submit a Request for Captioning:
For several years the Provost’s Office has set aside some funds for closed captioning services. When funds are available, you can submit a request form and share your videos, and they will be sent to an outside company for captioning. Contact your Instructional Technology Consultant for more information about this option.
YouTube:
Everyone at UNCG has a YouTube channel. Even if you don’t plan to leave your video on YouTube, you can upload it temporarily because YouTube will automatically generate captions for most videos. However, keep in mind:
- Use for your own videos, not copyrighted clips
- Video must be good quality audio and set to public or unlisted
- Quality of captions varies, and will likely need to be edited
Once your captions have been generated, you can leave it the video on YouTube and link or embed the video in Canvas. OR, you can download your video and captions files and upload them directly into Canvas.
Resource: YouTube via Your iSpartan Account
To Edit your YouTube Captions:
- Go to Video Manager. Click the drop-down arrow beside the video and choose “Subtitles and CC.”
- When the page loads, under “Published” you should see “English (Automatic).” Click that.
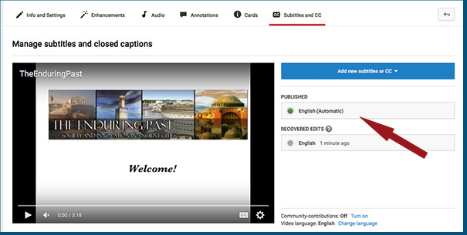
- The captions will load. Click “Edit” at the bottom and make adjustments to the captions and save.
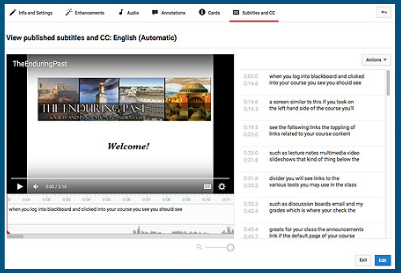
Library Streaming Video Services:
Jackson Library offers approximately 10 extensive video catalogs to search. These videos can be either linked or embedded within Canvas. The streaming catalogues allow you to use commercial videos without worrying about copyright violations. One important note is that for some videos you have to specifically request closed-captioning, which could take awhile to process, so plan early. Some of the videos also provide transcripts.
Here you can see an example from Films On Demand, one of the Library’s streaming services:
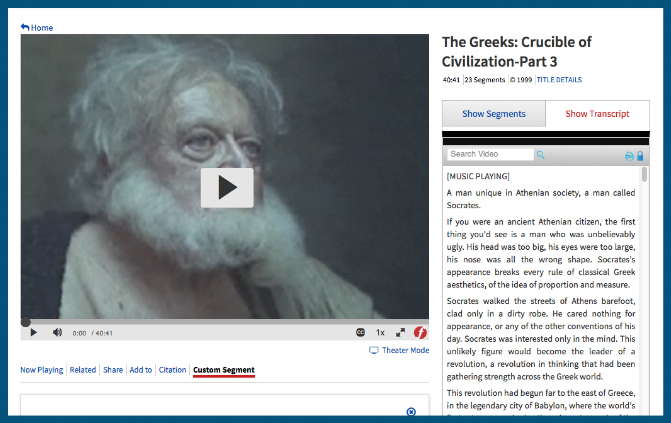
Resource: Jackson Library’s Streaming Media Guide
Amara
Amara is a video captioning tool that is integrated with Canvas.
- First upload your video into a Canvas page by clicking the “Record/Upload Media” icon in the text editor.
- Submit to save your Page.
- Once you have uploaded the video and saved the page, click on the page to view the video.
- Click the pause button and look for the “CC” icon in the play bar.
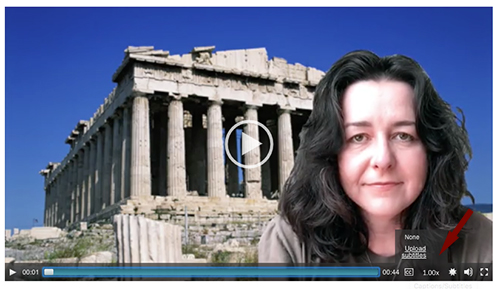
- Click the button and you have the option to “upload subtitles.”
- In the box that comes up, follow steps 1 and 2 first. You’ll have to sign in with Google or Facebook to use the product, which is called Amara.
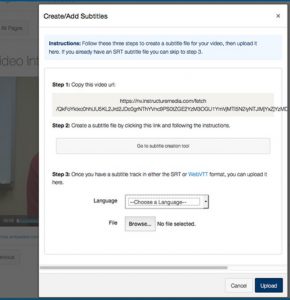
You will upload your video to Amara, and then be directed to an interface where you can listen to your video as you type in captions. Then you can sync the captions with the video and save your file.





