Images in Canvas
ALT Text in Canvas
Images must contain ALT text, which is text that meaningfully describes the image. The ALT text is read by screen readers in place of the image. Text must describe the image content in enough detail that a blind person can understand whatever concept the image presents. Generally, it is best to keep ALT text limited to one clear sentence with no more than 120 characters. The Canvas Accessibility Checker will prompt you to fix any alternate text that has more than 120 characters, including spaces. If you have an image that conveys very complex information, such as a map or graph, consider typing the description of the image directly on the content page. This way, you won’t be limited to 120 characters, and all of your students can benefit from the added description. If you do this, then you can check the box that the image is decorative only (see below).
Canvas will prompt you to enter ALT text for an image when you use the “Image” tab to the right of the screen on a Canvas Content Page. Click on the “Image” tab at right and then click to “+Upload a new image.”
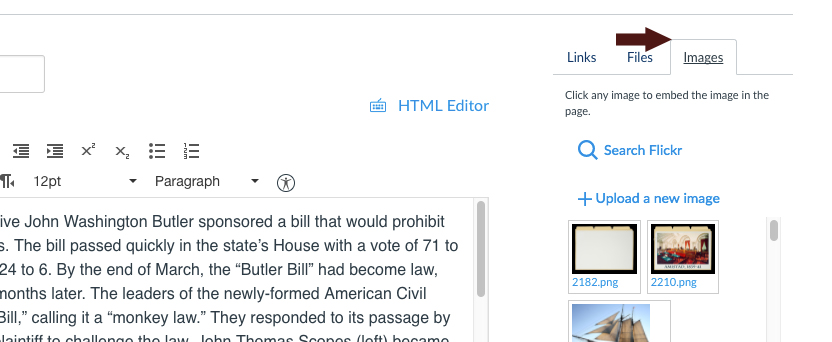
You will be prompted to browse your computer for the image you want to insert. Once you have selected the image from your computer, you will see the following:
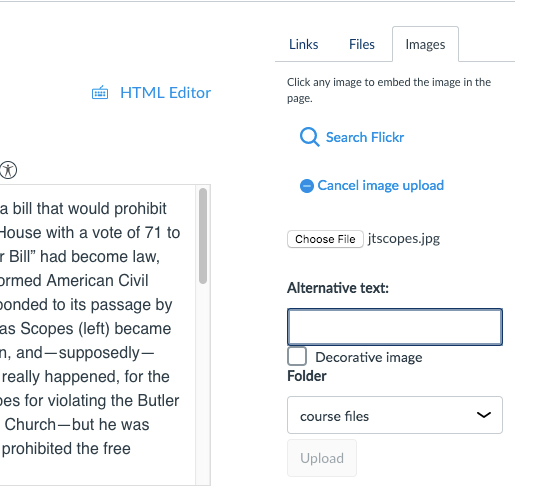
The ALT text field is where you type the descriptive text.
Note: Sometimes, images are used for primarily decorative purposes and don’t add any relevant information to the content of the page. In these cases, instead of typing ALT text, you should only click the checkbox for “Decorative Image.” It is not enough to leave off alt text altogether, because some screen readers will still read the image file name.
To insert ALT text for an existing image in Canvas, first go to edit the page, announcement, etc where the image is located. Click on the image to select it, and then click the image icon in the formatting tools (circled in red in the image below); type your ALT text in the box. If the image is decorative only, click the checkbox for decorative image, so that they can be ignored by assistive technologies, such as screen readers.
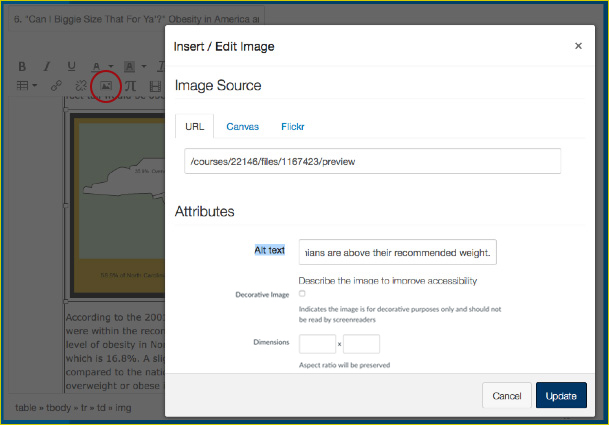
Tip: You can also add alt text to images in PowerPoint and Google Slides. In PowerPoint, click on the image and the Format Picture options will appear at right. Click on the third tab (Size & Properties) and you will see Alt Text as an option. Enter your text in the description area. Image Title is optional- not all screen readers read it; the title sometimes shows when your mouse hovers over an image. Titles should be short. In Google Slides, click to select the image, then go to Format > Alt text.
Resource: Writing Great ALT Text
Equations
Additionally, some people use images of equations in their learning materials. However, when an appropriate markup language exists (such as MathML) use markup rather than images to convey information. Canvas has the option to insert an equation. The image below shows Canvas’ equation editor:






