Video Options at UNCG
There are four main video options available at UNCG: Teams, Zoom, Studio, and Panopto. All four will enable you to record a video you can share for students to watch on their own time. The table below summarizes the other main features of the tools:
Video Comparisons
| Canvas Integration | Synchronous | Communication | Quizzing/Canvas | Editing | Analytics | |
|---|---|---|---|---|---|---|
| Teams | 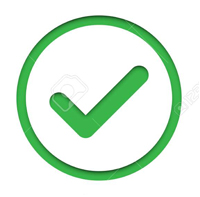 | 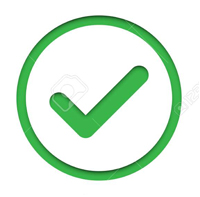 | Two-Way | 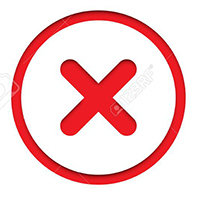 | Simple Trimming | 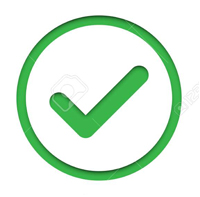 |
| Studio | 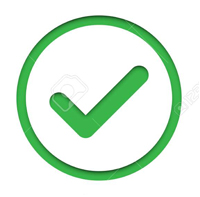 | 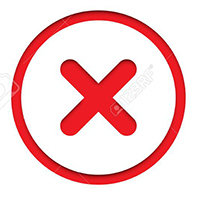 | One-Way | 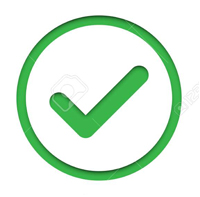 | Advanced | 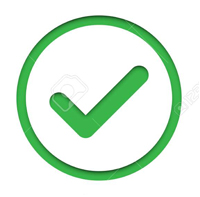 |
| Zoom | 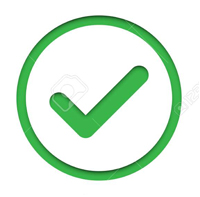 | 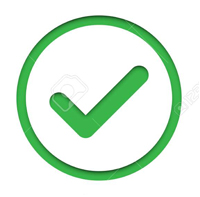 | Two-Way | 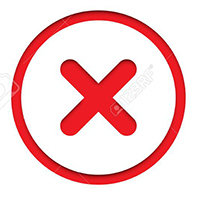 | Simple Trimming | 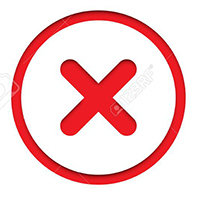 |
| Panopto | 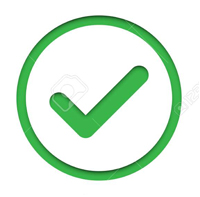 | 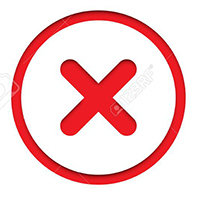 | One-Way | 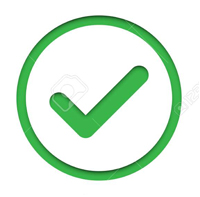 | Simple Trimming | 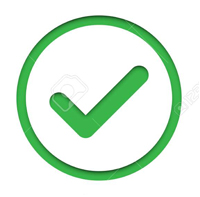 |
Teams
Teams is part of our Microsoft 365 license. Teams terminology can be a little confusing until you get used to it. Microsoft Teams is a product that lets you do much more than just host a virtual meeting. The Teams app is where we access our phone system, under “Calls.” There is also a Calendar tool that will not only show any scheduled Teams meetings but will also sync with your Outlook calendar. There is a Chat area as well. Regarding video, Teams is best used for virtual conferencing. If you just want to record a video for students to watch on their own time, then your best option is to use Canvas Studio.
Canvas Studio
Studio can be used as a tool to just record videos for students to watch. However, Studio also has tools you can use to let students comment on the video timeline, or you can insert quiz questions throughout the video. Quizzes can be synced with the Canvas Grade Center if you choose. These options can convert your videos from a passive activity for students to one where they are actively engaging with the content. Studio activities can be added in Canvas wherever you use the rich content editor or as an assignment (external tool submission). Studio has robust editing tools however, you can only access the edit tools immediately after recording a video.
Students can also use Studio to create and upload media projects, with the commenting feature giving the instructor a quick and easy way to provide targeted feedback, which can be done from within SpeedGrader.
Resource:
Zoom
NOTE that Zoom support will end in December 2023. Zoom is a set of video conferencing tools geared toward various online collaboration needs, such as synchronous online learning, online meetings, and webinars. Zoom allows for audio/video sharing, chat, whiteboard, screen sharing, simple polling, and breakout rooms. If you want to use Zoom after 12/2023, you and your students will need to create personal accounts (or you or your department could purchase an annual license). Note that personal accounts have far more limitations compared to an enterprise license. For example, with free accounts the meetings are limited to 40 minutes and 100 participants. Also, you will not be able to use the Zoom integration within Canvas (though you could copy and paste the Zoom join info into your Canvas course). The basic/free version of Zoom also does not come with cloud storage so you would need to save all recordings to your desktop and share with students in another way.
Zoom is ideal for real-time, two-way interaction with students.
Resource:
Panopto
Panopto’s most common use is for lecture capture in the classrooms. Panopto is NOT intended for real-time interaction because there is up to a 45-second delay between when something is said in the classroom and when remote attendees see/here that same information. Therefore, Panopto is best used as a one-way communication tool.
One Panopto session can host thousands of attendees and you can record for several hours without hitting a quota limit. When recording in Panopto, instructors can record from multiple sources at the same time, such as a webcam, screenshare, or a document camera. Students watching the recording can control which source they see at a given time.
Panopto recordings have some advanced features. All Panopto content is indexed so that users can search all content. Users can also add bookmarks, notes, and insert comments on the video timeline. Panopto can also automatically create a caption file. However, the captions will likely need to be edited for correctness, which you can easily do in Panopto. Instructors can add quizzes to Panopto videos, and these quizzes can be integrated with the Canvas Grade Center.
Instructors can record their video in Zoom and still use some of the Panopto advanced features (such as search). If instructors activate both Zoom and Panopto in their Canvas courses, Zoom recordings are automatically added to the Panopto folder, which then allows for use of some of the advanced features. Panopto does have a greater learning curve than the other tools.
- The Safari browser doesn’t work correctly with Panopto Video through Canvas. Use Chrome or Firefox.
- To activate Panopto in a Canvas course, first enable it via SETTINGS > Navigation. Then, you must click on the Panopto left-hand link once to activate your course folder in Panopto. You only have to do this once.
- Only Zoom recordings saved to the cloud for scheduled Canvas meetings will automatically appear in Panopto.
Resource:
Additional Tips
- Remember accessibility: try watching the video without sound, and then listening to the video without watching. Are you able to understand everything students need to know from the video in both instances?
- Office Hours: If you want to use Zoom or Meet for office hours, remember that you may need to have private conversations with students. You can have separate Meet sessions with individual students, or in Zoom you can send students to private breakout rooms to keep conversations confidential.
- Recording in the classroom: the microphones in the classrooms likely will not pick up audio beyond the teaching station and the first 1-2 rows of seats. Therefore, you will need to repeat what is said if students in the classroom say something (such as ask a question) that needs to be heard on the video
- FERPA: don’t reuse videos in other courses/semesters if those videos contain student information such as names and images. See the statement from Deputy General Counsel for more information.





