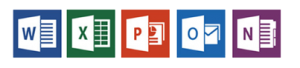Microsoft Office 365
What Is It?
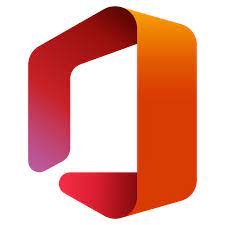 UNCG is in the process of migrating from Zoom, Google, and Box to Microsoft 365. Office 365 is the cloud-based Microsoft productivity suite that provides access to Office applications like Word, Excel, PowerPoint, and other productivity services. Microsoft Office 365 can be accessed at Office 365 at UNCG.
UNCG is in the process of migrating from Zoom, Google, and Box to Microsoft 365. Office 365 is the cloud-based Microsoft productivity suite that provides access to Office applications like Word, Excel, PowerPoint, and other productivity services. Microsoft Office 365 can be accessed at Office 365 at UNCG.
When you log in to Office 365 you land on your “Home” page. This page provides quick access to recently opened files. There is also a left ribbon that opens cloud-based versions of all apps. The cloud-based apps offer the convenience of easy access to all of your files from anywhere. However, in some cases the cloud-based apps might lack some advanced functions found in the full products. The Home page also provides you the option to download and install the full Office suite to your computer. You can also upload files on the Home page.
What To Do NOW
There are three very important things you can do now, while we wait for more information on the Microsoft migration:
- Go through your courses and websites and make a list of any linked or embedded Google or Box files, and make note of exactly where in the courses/websites these files are located.
- Go through your Google and Box Drives to organize your files and delete files that are no longer needed.
- Watch the Basics Part 1 and 2 training videos.
- This is a Word doc of notes and instructions I’ve been collecting. This file will be updated regular as I get new/different information.
Click the app names below to view the how-to guides for each product.
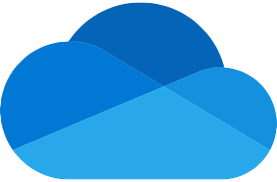
OneDrive
Cloud storage for your files and folders
Share/Collaborate with others inside and outside the University
Can upload, download, and create new files in OneDrive
Can request access to files
Ability to sync cloud with OneDrive desktop folder
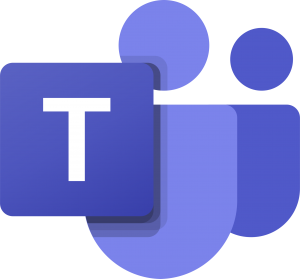
Teams
Virtual conferencing, scheduling, chat, and more
Meetings get scheduled from the Calendar page
Virtual backgrounds
Integrated document storage and sharing (SharePoint)
Annotation: everyone in the meeting can draw, highlight, type, and react right on top of what is being shown on the screen
Getting Started Using Teams in Canvas

Word
Word processing with many layout and design tools
Variety of templates to assist with document formatting
Insert tables, shapes, images, charts, graphs, header, footer, page numbers, etc.
Options like citation, footnote, table of contents, caption, bibliography, etc.
Review for spell check, grammar, thesaurus, word count, language, translation, comments
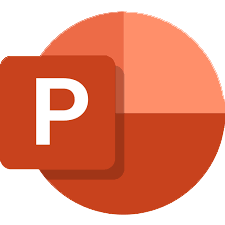
PowerPoint
Create powerful presentations
Variety of templates to assist with document formatting
Complete control over design/layout (important for branding)
Ability to easily add narration to slides
Design Ideas suggests layout options
Slide animations and transitions
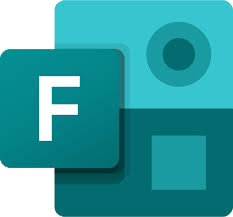
Forms
Quickly create surveys, quizzes, and polls
Share with anyone and see results in real-time
Many question types, including choice, date, ranking, Likert, rating, file upload, and section
Built-in analytics and results can be exported to Excel
Web-based so must be online to submit a Form
Google forms will probably need to be recreated
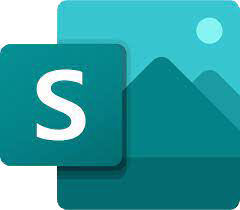
Sway
Create dynamic and visual presentations, report, blogs, and stories
Quickly and easily create a variety of slideshow types
Can replace some student project and portfolio assignments
Templates to help you get started
Differs from PPT in that it is a web-based tool that plays in a browser
Adaptive layouts adjust based on device
Can be shared with a link or can be embedded on pages