Recent News
In Detail: Grade Posting Policy
September 24, 2019
Categories: Canvas, grades
In late summer, Instructure released a Canvas update that replaced the “Mute Assignment” functionality with the new “Grade Posting Policy.” This has caused quite a bit of confusion, compounded by numerous functionality errors when the tool was first released. There are two separate but related settings with the new Grade Posting Policy- you can set a grade posting policy for the entire course, and/or you can set a grade posting policy for individual assignments in the grade center. Please see below for details.
Course-Wide Grade Posting Policy
The first option is to set a course-wide grade posting policy. This will create a default rule for all assignment columns in the grade center. This is an optional setting. If you do nothing, the default will be that students automatically see all their grades as you enter them. To set (and/or check) your course-wide grade posting policy, go to GRADES and click the edit wheel in the top right corner of the grade center (1). When you do that, you will be presented with two tabs: Late Policies and Grade Posting Policy. Click on Grade Posting Policy (2):

- This tab gives you two options. The default is “Automatically Post Grades.” This means that students will see their grades as you enter them, with no delay.
- The second option is “Manually Post Grades.” If you choose this setting, then ALL grades entered will automatically be hidden from students until you post the grades for each individual assignment column. This functions similarly to if you were to mute all the columns in the grade center at once. Note two important points:
- Any grades already entered before setting this Grade Posting Policy will NOT be hidden.
- If you have previously hidden columns and then choose to “Automatically Post Grades” course-wide, that ONLY effects assignments moving forward- any columns previously hidden will remain hidden until you manually post the grades.
Make (or confirm) your selection and click UPDATE. This will apply your setting to all assignment columns in the grade center.
Individual Column Settings
You have a few options when it comes to the settings in each individual assignment column in the grade center:
- If you have set a course-wide policy to manually post grades, then you go to the column to post the grades whenever you’re ready.
- If your course defaults to automatically post grades, then you can set a manual posting policy for an individual column (similar to muting an assignment). Selecting a manual posting policy will not apply retroactively to grades that have already been entered. Any grades that have already posted will remain visible.
To set an individual assignment posting policy, click the three-dot icon to the right of the column name and choose “Grade Posting Policy” from the drop-down:
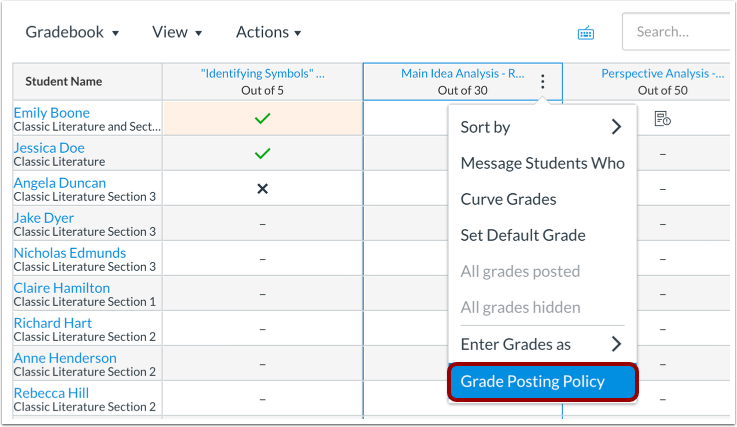
This will bring up the same options you saw for the course-wide policy, except that they will ONLY apply to the individual column:
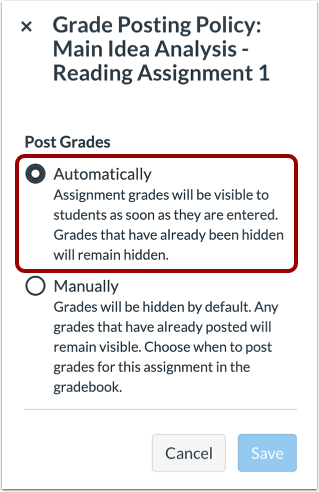
Once you have set a column to manually post grades, when you click the three-dot icon for that column again, you will now see the option to POST GRADES, which will make the grades visible to students and trigger notifications:
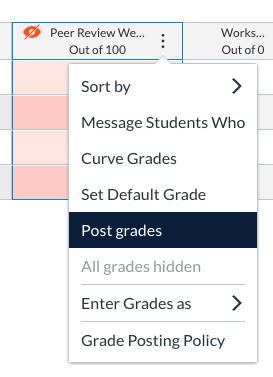
The (now infamous) Eyeball Icons
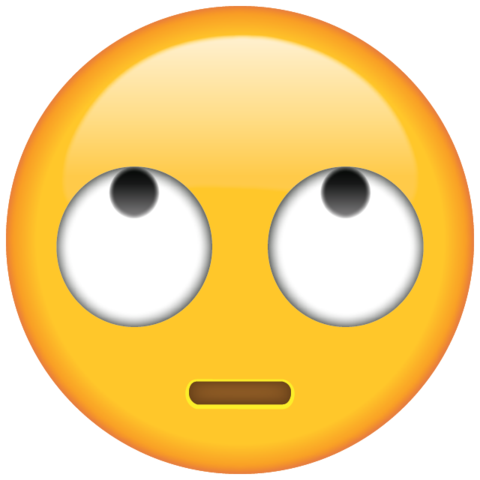
Along with the new Grade Posting Policy, Instructure introduced new “eyeball” icons to indicate the status of columns. Beside your grade center columns, you may see: no eyeball icon, a gray eyeball icon, or an orange eyeball icon. Here is what they mean:
- No eyeball icon: the column is visible, grades are automatically visible, and no policy of any kind has been applied to this column.
- Gray eyeball icon: the gray eyeball icon means that a manual posting policy is currently in place and future grades are hidden; OR it can mean that a manual posting policy was previously used at some point in your life to hide the grades in an assignment (even if the grades are now visible).
- Orange eyeball icon: this one means that there are grades in that column that are currently hidden from students, and you need to Post Grades to make them visible. Note: when you go to post the grades, you will see two things- 1) an orange dot beside any grades in the column that are currently hidden and about to be made visible, and 2) a menu fly-out to the right that summarizes what is about to happen, and where you click the blue POST button to make it official:
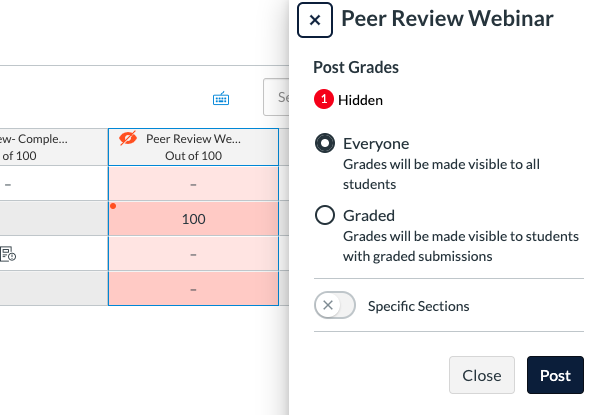
As you can see, there are a lot of settings/options associated with this new Grade Posting Policy tool. Here are detailed instructions and as always, don’t hesitate to contact me if you have questions:





