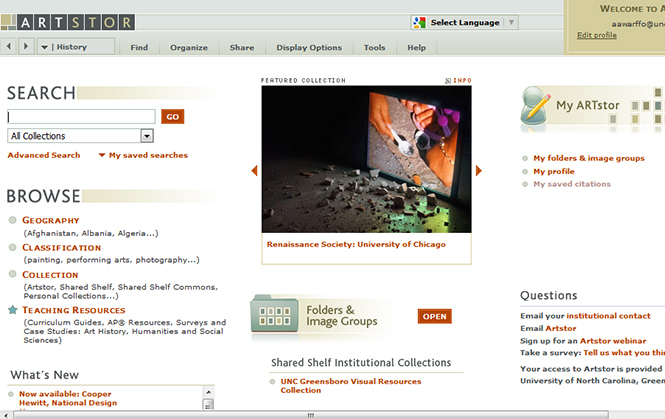Recent News
ArtStor Digital Library: A Brief Overview
January 14, 2016
Categories: ArtStor, Uncategorized
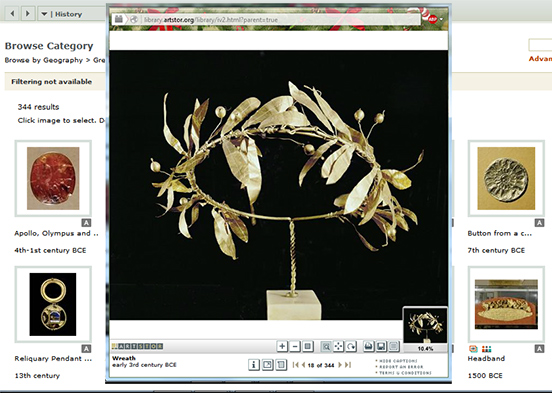
UNCG faculty, staff, and students have access to ArtStor, a nonprofit digital library with database of “over 1.6 million digital images in the arts, architecture, humanities, and sciences with an accessible suite of software tools for teaching and research.” Images are collected from a variety of resources, such as museums, photographers, libraries, scholars, photo archives, and artists and artists’ estates. If you are interested in using ArtStor, you need to create an account, and you must register for your account while on campus. Note that ArtStor is NOT a part of UNCG’s single sign on, so you will create your account with your UNCG email and a password of your choosing.
You can login to ArtStor at this link: http://library.artstor.org/#/home
For this blog, I’ll try to provide an overview of the most common tools in ArtStor. However, you can always access the full list of support documents and videos here: http://www.artstor.org/support
Overview of the Digital Library
ArtStor contains a variety of resource types, including special collections, manuscripts, and 360-degree panoramas of historical sites. Additionally, UNCG can upload, catalog, and share its own collections. Once you have logged into your ArtStor account, you will be on the digital library page, which looks like this:
From this page, you can browse the collections, or type in specific keywords to search. If you click on Advanced Search, you can filter your search by geography, classification, and specific collection. Double-click on an image or item to open it in a larger viewer. You will see several options along the bottom of this image view, including zooming and rotating the image, a print option, a download option, and an option to save the image to an image group within your ArtStor:
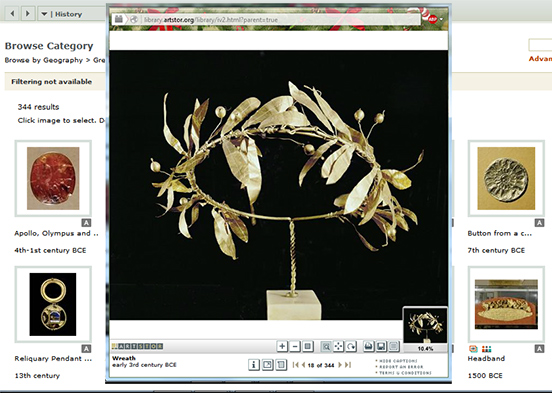
You can also click on the “i” icon to view all data that has been entered into the system for the item. Once you have created an image group in the system, you can download up to 150 images at once as a .zip file and then import them into PowerPoint. The icons at the top right of the Image Group screen allow you to 1) download images in the group; 2) export images directly to PowerPoint; 3) open a different image group; and 4) view larger thumbnails.
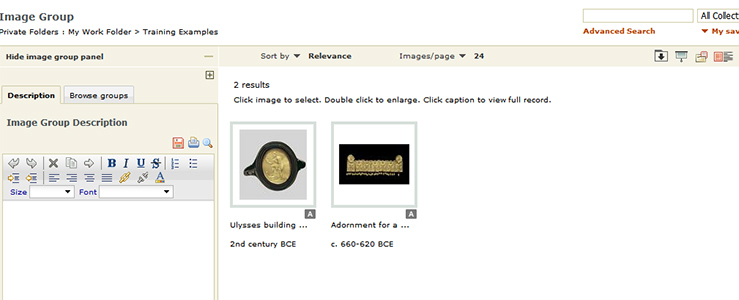
Clicking the “Share” tab at the top of the page and choosing “Generate Image Group URL” will give you several different options for sharing your image group with members of your institution (UNCG):
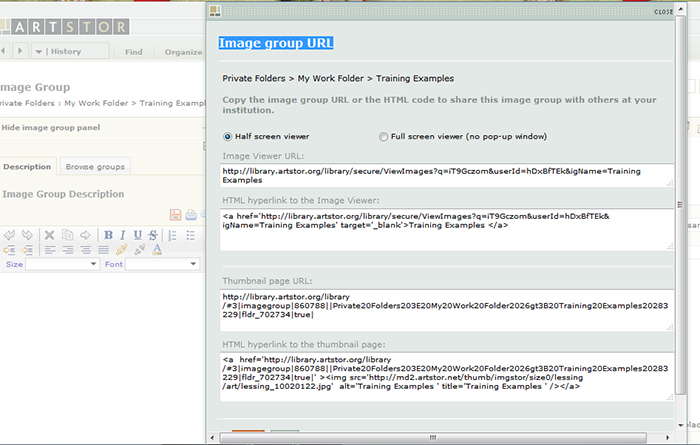
I recommend clicking the option for “Full screen viewer (no pop-up window)” instead of “Half screen viewer” because the half screen viewer loads in a pop-up window, which may not work for all users.
Shared Shelf
Shared Shelf is the media management tool inside ArtStor that allows you to upload your own items into the system. Shared Shelf allows you to:
- Upload your own images, PDFs, audio, and video
- Assign permissions based on role
- Allow multiple users to simultaneously work on projects
- Easily share your collections
In order to gain access to Shared Shelf, you must contact UNCG’s designated ArtStor administrator. The contact information for UNCG’s administrator is listed on the right-hand side of the main page that appears after you login to the system.
Note: I have noticed that ArtStor times you out of the system after a fairly brief time period, so if you are working back and forth between multiple programs, you may find yourself having to login to ArtStor multiple times. Also, sometimes the system seems to operate quite slowly, so be prepared for that as well.
Sharing with Students
Add to Canvas:
After some testing, it appears that the best way to add your ArtStor images to Canvas is to:
- Do the export to PowerPoint and then add the PowerPoint file directly to Canvas, or
- Copy the share link from the “Share” tab (mentioned above) and make sure to check the option for “Full Screen Viewer (no popup window).” Then, add a Content Page to a Canvas Module. Edit the page and insert the link you copied onto the page by clicking the “insert link” icon for the text editor box and pasting the link into the web address field.
Direct Login to ArtStor:
Alternatively, you can have your students go directly to the ArtStor website and login there to view your materials. here are the instructions:
- To access the ARTstor Digital Library: go to artstor.org and click on the “Enter Here” link on the upper-right corner. You will need to register with your UNCG email as your login ID. Choose a unique password, and fill in the required information. To access ARTstor for the first time, you MUST be using a computer connected to the network at UNCG (Jackson Library, labs on campus, etc). You can log in remotely to ARTstor from anywhere for up to 120 days after verifying through UNCG servers. After that period, you must log in to the account on campus to renew the account for another 120 days.
- To find your Instructor’s Class Folder: Instructors may save image groups into password-protected folders and make these available those enrolled in their courses. To access folders click the red “Open” button in the middle of the front page of the Digital Library. Your instructor will have a folder under Institutional Folders. Under the instructor folder are the Courses. Within the Course Folder will be the lectures, study images, etc.
- To access password-protected folders (passwords will be provided by your instructor): In the ARTstor navigation bar, click Access > Unlock Password Protected Folder, and enter the password. After unlocking the folder, it will be available to view for your use.
- Viewing and Studying with Images: Images in the Digital Library can be used in a variety of ways within the Image Viewer window. You can pan and zoom in the Image Viewer window, which is accessed when double clicking on a thumbnail in the image group you are viewing.
- To download a single image: 1) Open the desired image in the Image Viewer window, whether the full view of the work or a detail. When the desired view is displayed, click the “save” button in the lower, right corner. 2) You will be prompted to read ARTstor’s Terms & Conditions of Use. Click Accept and choose a location to save the image in your computer’s directory. 3) Two files will be saved. One is a .jpg of the image; the other is an .html document with the image information.
- Printing a single image: 1) Open the desired image in the Image Viewer, whether the full view of the work or a detail. When the desired view is displayed, click the “Print” button in the lower, right corner. 2) Two pages will print. One page shows the image, the other page shows the image information.
- Printing an image group: While viewing an image group, click on Share, which is a drop-down menu at top of the page. By clicking the option “Print Image Group,” you can view a separate printable window with thumbnails and detailed information. You can view the full record, or the thumbnails with or without notes. This option is useful for study purposes or as a flash-card function.
- Mobile access: You can also view Artstor on your mobile device. For more information: http://help.artstor.org/wiki/index.php/ARTstor_Mobile