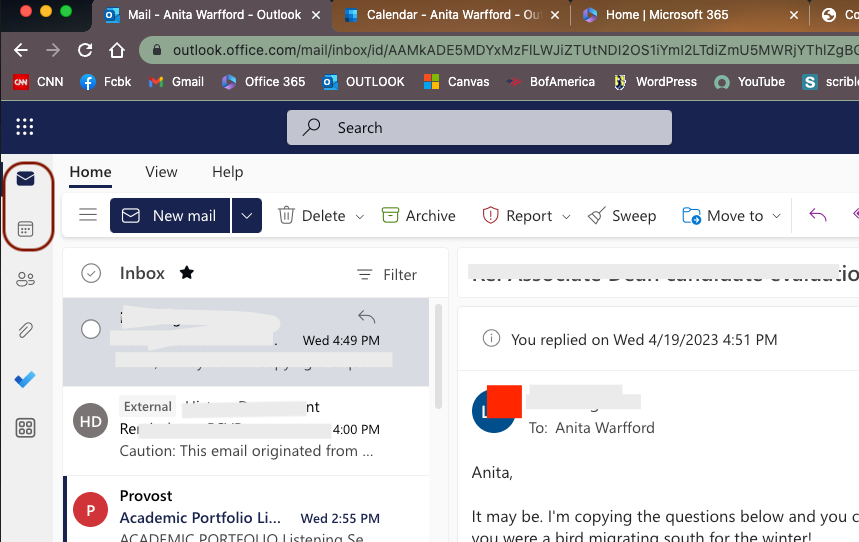Recent News
Are You Ready to Teach in M365 in Canvas?
April 20, 2023
Categories: microsoft
Apologies in advance for the long post, but this is the big post providing an overview of some of the important things to know immediately about the Microsoft migration. Below I first address Fall courses, support available, a checklist for Fall courses, and then some notes/warnings of what to expect after the email migration this weekend.
Fall Canvas Courses
Over this weekend (April 21-23), all faculty and staff will be moved into Microsoft 365 for email, calendaring, and virtual meetings (though Zoom will continue to be available until the end of Fall semester). The migration of cloud storage from Google Drive and Box to Microsoft OneDrive will happen later this summer (date to be determined). Students are expected to be moved by the start of Fall 2023 (the estimated student email migration date is June 30th). The Fall course shells are scheduled to be released in Canvas on Reading Day (April 26). This will have instructional implications for faculty as you update and revise previously taught courses for Fall 2023.
There are several things to consider as you prepare your Fall (and to some extent summer) 2023 Canvas courses. Below I’ve tried to first provide information on all of the support available to you, and following that is a checklist you can use to update your Canvas courses.
Before remediating your course in Canvas, you will need to do the following:
- Attend M365 training provided by the university (see below). It is not a good idea to jump into the M365 environment without at least some basic training.
- Consider cloud storage: We don’t have a date yet for when this summer Google Drive and Box files will be migrated to OneDrive. I’ve been told we will still have access to our files in Google Drive at least through the end of June. You can leave your files in Drive and Box until the campus-wide migration, or you can manually migrate your files to OneDrive now. The important thing to know is that at some point between now and the beginning of the Fall semester, you will have to go through all of your courses and check for and update broken file links.
- Teams or Zoom? If you plan to have any synchronous virtual meetings with students (whether lectures, office hours, one-on-one consults, etc), you’ll want to decide whether you plan to use Teams or Zoom. ITS is still ironing out some issues with the Teams integration in Canvas, so Zoom might be a good choice for the summer and possibly Fall (Zoom will be available to us until the end of Fall 2023).
Support
- Workshops: there are many workshops scheduled that you can attend. You can view and sign up for M365 workshops at this link.
- Check out these Office Cheat Sheets to view short PDF guides on some of the common M365 tools. If you scroll, you’ll see that there are guides specific to PC and Mac.
- More information about the adoption can be found on the Technology Initiatives: Microsoft 365 Adoption website.
- ITS’s FAQ of frequently asked questions and answers related to the Microsoft migration.
- LinkedIn Learning: all UNCG faculty, staff, and students can now access LinkedIn Learning. This is a collection of short training videos on tons of topics, including Microsoft tools. If you haven’t already activated your UNCG LinkedIn Learning account, here are the instructions. A good starting point is this simple online training course for Outlook on the Web.
- The Microsoft 365 support site that I maintain for the College.
- ITS is the primary support for Microsoft 365 during the transition. I can also assist with basic training on Outlook, calendar, and the most common Office products (not Teams). If you’d like to arrange an individual or small group training with me, just email me at aawarffo@uncg.edu and we can schedule it.
Checklist
Here is a link to a Microsoft Word doc/checklist that you can go through as you work on each of your online courses. Note that you may need to approach Summer and Fall courses differently, depending on what stage you are at in the migration.
A Note About the Weekend Migration
Things are bound to get a little confusing with the transition to Microsoft products. ITS has a LOT of workshops scheduled (see above), but here are a few notes to get you started.
- Microsoft 365 is really a suite of products that includes Outlook for email, calendaring, chat, Teams, and the Office products such as Word, PPT, Excel, and others.
- This is the part that can get confusing. There are multiple ways of accessing these products:
- Via web browser (cloud): This is where to start! You can go to https://m365.uncg.edu/ and login with your UNCG credentials and have access to ALL the M365 products in one place. From the Home area of this website, you will be able to download the desktop apps for the full suite of products, but you can also use all the products directly in the browser. Once logged in, you can access all your browser apps by clicking the “waffle” icon at the top right of the screen. Each app should open in a new window.
Why Use the Browser-Based Version: The web versions of the tools have most of the functionality available in the products and have ease of access. You can login to https://m365.uncg.edu/ on any browser on any computer and immediately have access to all of your apps and files. - Via the desktop apps: From the Home page of the browser-based version of M365, you will be able to install the desktop versions of the apps.
Why Use the Desktop Apps: The desktop apps have more advanced functions than the browser-based versions. If you are ever in a browser app, such as Word, and cannot find a tool or function you know is supposed to be in there, chances are you just need to open the desktop app. So with the desktop apps, you gain more power/functionality but lose the convenience of the browser-based versions. - Via mobile apps: The mobile apps are downloaded from the Apple or Android app stores and installed on your phones and tablets. These apps have the least amount of functionality. The mobile apps are fine for email and calendaring, but I only use the mobile versions of products like Word, PPT, etc when I just need to take a quick look or make a simple text change to something.
- Why Use the Mobile Apps: Other than email and calendaring which are easy to see and use, I never use the mobile version of the products if I have ready access to use the browser or desktop versions. The browser and desktop apps just have more functionality and are easier to see.
- Via web browser (cloud): This is where to start! You can go to https://m365.uncg.edu/ and login with your UNCG credentials and have access to ALL the M365 products in one place. From the Home area of this website, you will be able to download the desktop apps for the full suite of products, but you can also use all the products directly in the browser. Once logged in, you can access all your browser apps by clicking the “waffle” icon at the top right of the screen. Each app should open in a new window.
- Settings: Realistically, you might find yourself using all of the above at various times. I do this and haven’t had any issues EXCEPT that Settings don’t seem to populate across versions automatically. So, I had to adjust my settings once for the browser, once for the desktop apps, and once for the mobile apps.
- Finally, and I know this is a lot of information, but I’m not sure this has been made clear. Most people are going to want to start out using the basics: Email, Calendar, and Chat. For many of you, you might plan to look at Teams later. Well… this is tricky. Below you can see a screenshot of my email in the web browser. If you look to the left of the screenshot, circled in red you will see the icons for email and calendar. If you look at my tabs at top, you can see that I have my email opened and the calendar open in a new tab (I right-clicked the calendar icon and chose to open in a new tab). What you DON’T see is chat. That’s because the only way to access chat is via Teams. To use chat, I have to click the “waffle” icon (the app launcher) at top left and choose to open Teams in a new tab. Then in Teams, I will see a chat option. If this all seems too confusing, I can’t stress enough the importance of attending some training.